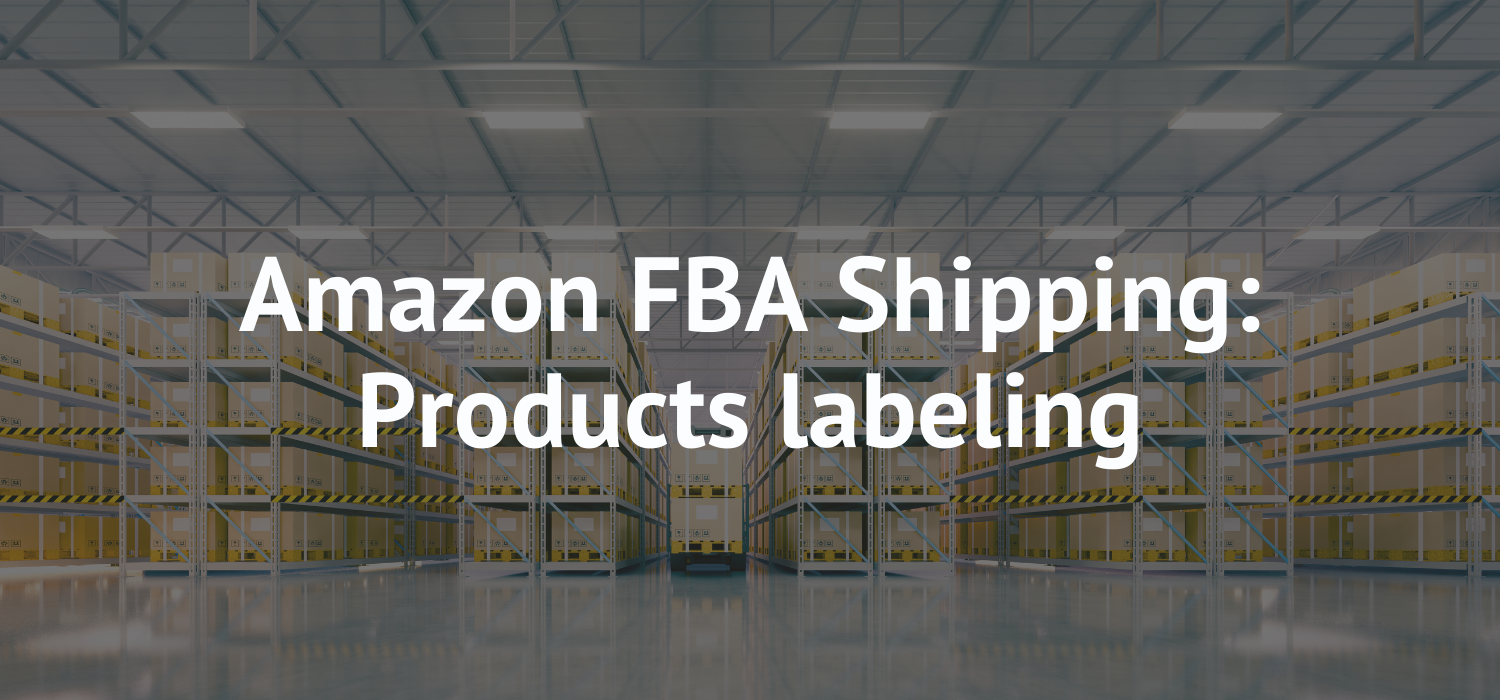Amazon FBA shipping takes a lot of effort.
We’ve shared a lot about the Amazon FBA business. Earlier, we’ve discussed how to prepare products for delivery to Amazon warehouses, how to deliver FBA goods to the Amazon warehouse, and we’ve told you all about Amazon fulfillment centers and warehouses.
In this piece, we’ll take a look at how to properly label your items before shipping inventory to Amazon.
Product labeling requirements
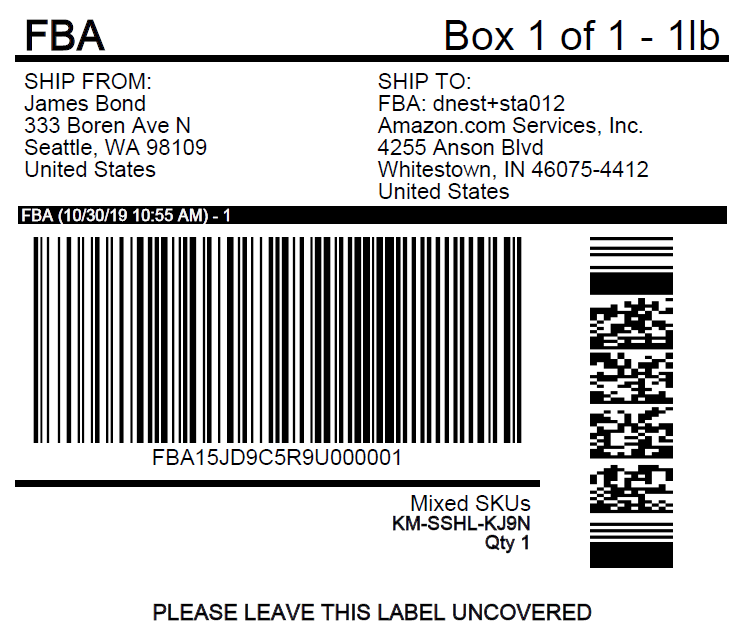
Amazon systems are barcode driven. Every item you ship to a fulfillment center requires a barcode to be tracked throughout the fulfillment process.
Sellers have three options for labeling products:
- Use existing UPC or EAN barcodes for eligible products
- Use Amazon barcodes directly on product or packaging material
- Work under the FBA Label Service program so that Amazon can use barcodes for your products (for a fee).
What products should be labeled before Amazon FBA shipping?
Seller Central has a Labeling required tab that displays all products that require Amazon barcodes.
The Who labels? column displays information about who will apply Amazon barcodes to the products on your shipping plan.
If the Who labels? displays Amazon, then you need to use the FBA Label Service program since you either subscribed to this service or chose Amazon in the Who preps? section on the Prepare products page. The product label fee will appear in the Label cost column.
To change the data in the Who preps? setting go back to the Prepare products page and select Merchant for the products you want to prepare and label yourself.
If Merchant is displayed in the Who labels? section, you label your goods on your own. If you want Amazon to label your products, select Amazon from the Who preps?
You will not be able to change your choice after the shipping plan is approved. To change your selection for an approved shipping plan, you must delete it and start over.
If you do not delete the originally approved shipping plan, applicable fees will be charged from FBA Label Services. To quickly recreate a shipping plan, go to the Shipping Queue and select Deleted/canceled. Then click on the shipping plan you want to recreate and click on Duplicate in the lower left corner of the Send/replenish inventory page.
Print labels
After you’ve read the information on the Label products page and confirmed all the data, create barcodes by clicking on Print labels for this page.
To print quality barcodes, make sure you:
- Use the right paper stock for your labels in your printer
- Check, clean and replace printer heads as needed
- Use a printer with a resolution of 300 dpi or higher
- Check the ability to scan the printed barcodes.
To create your own barcodes:
- Select the label stock you want to use
- Confirm the number of barcode labels you want to print for each product, or change the number shown in the # of labels to print column
- Click on Print labels for this page. A PDF file is created that you can open for immediate label printing or save for label printing later.
Amazon FBA shipping: Label placement
When you’re ready to label your products, make sure to:
- you put the correct label on each item
- you cover all other visible label except serial number barcodes or transparency authentication codes
- you place the label on the outside of any preparation materials
- you do not place a label on the bend or corner of the package
- every item in the case packaging has an Amazon label and all label on the case have been removed.