If you are a member of the Amazon FBA (Fulfillment By Amazon) program, the company will handle many issues you may face: picking, packing and sending the orders to the customers. Moreover, all you need to do is to create a product listing and create a shipping plan to send your FBA inventory to Amazon. Now let’s discuss how to create a shipping plan and send FBA inventory to Amazon?
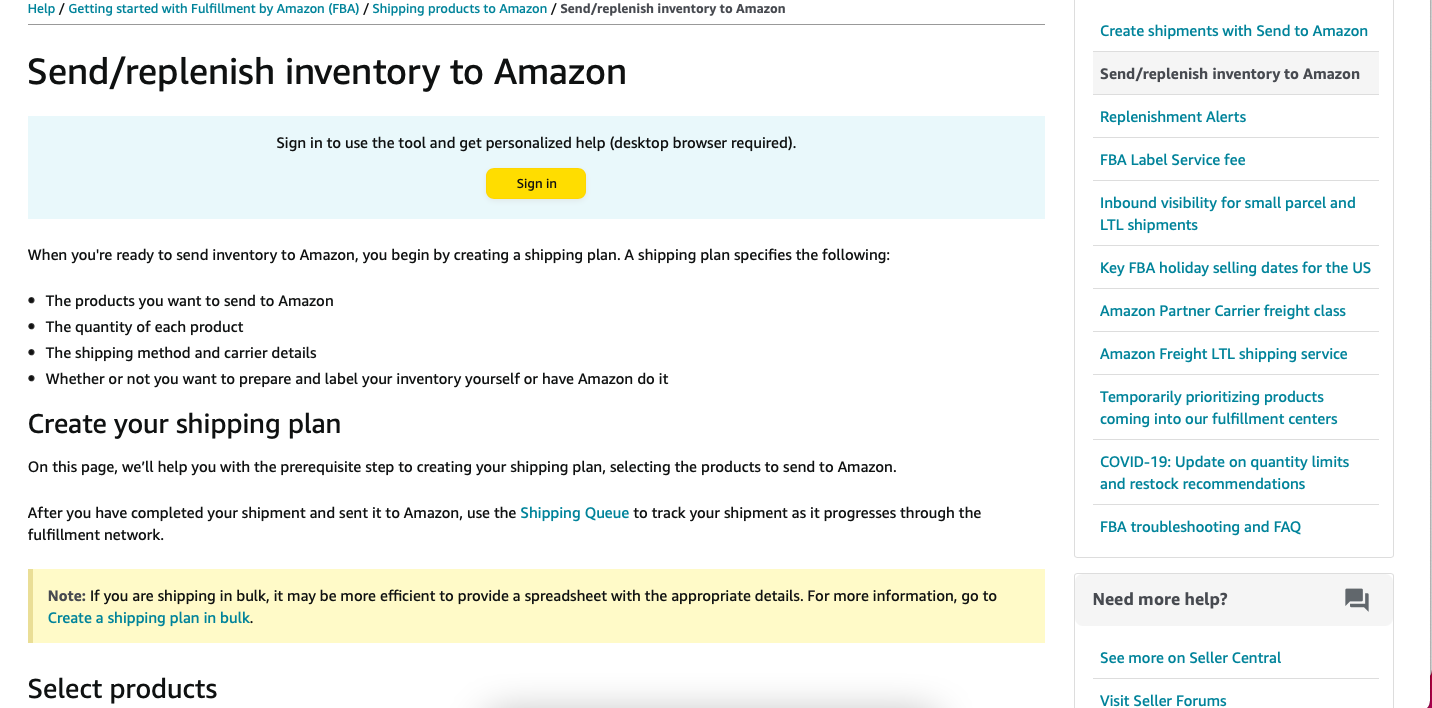
How to send FBA inventory to Amazon
To begin with, you are an FBA partner and want to send your inventory to the Amazon warehouse. By creating a shipping plan, you inform the company that the product has been shipped. Amazon’s task is to determine upon receipt that this product belongs to you by scanning the labels on the boxes.
Subsequently, shipment is required.
Shipment allows you to:
- get the address of one or more Amazon warehouses where you plan the delivery;
- generate special stickers to be applied to boxes with goods;
- inform Amazon that delivery to the FBA warehouse is pending.
The step-by-step instructions for creating a delivery to Amazon are as follows:
- Go to Manage Inventory and select products you want to ship.
- To use this tool, make sure your SKUs are Fulfillment by Amazon (FBA) SKUs.
- From the Action on selected drop-down menu, select Send / replenish inventory.
- On the Send / replenish inventory page, choose whether to Create a new shipping plan or add to an existing shipping plan to add products to an open shipping plan.
- Select an open plan from the Add to shipping plan drop-down menu.
Confirm your sender address
- Your sender address is where your package will be collected. This could be your home or business. Or if you are working with suppliers, perhaps from their warehouse.
- To change the sender’s address, click on Ship from another address.
- Confirm the type of packaging for the items you are sending to Amazon. Individual products are products in varying quantities and conditions. Case-packed products are multiples of the same product packaged by the manufacturer, with each box containing the same quantity under the same conditions.
- Click Continue to shipping plan.
After you select the products you want to ship, you are ready to set the quantity for each product:
- Go to the tab where you need to specify who will mark the products with ASIN / FNSKU codes.
For members of the FBA program, this procedure is carried out by Amazon. If you wish, you can order this service from suppliers.
- Check the information on the page: the number of products to send, the number of warehouses.
- The next step is to create a separate delivery for each warehouse.
- Go to the Prepare Shipment page and fill out the shipping company, the method of packing, the number of boxes, their weight and dimensions.
- Once the seller has confirmed the information, Amazon will generate stickers to read in stock.
- Save the stickers in pdf format
- Send them to the supplier for subsequent labeling of the goods and send them to the Amazon warehouse.

Amazon warehouse
Now you need to notify the warehouse about the imminent arrival of products.
- Enter tracking numbers in the Summary tab. Thus, both you and Amazon can track the status of your cargo.
When creating shipping plan, you can split the stock in the shipping plan into multiple shipments to different fulfillment centers to:
- First, spread your inventory across your entire Amazon fulfillment network to optimize delivery speeds and minimize delays.
- Second, observe special storage or handling requirements
- Third, Ensure proper processing at the fulfillment center
- Fourth, the Review shipments page displays a list of shipments, as well as the shipment ID and destination for each shipment.
- Fifth, each shipment created as part of a shipment plan has its own shipment ID.
Nevertheless, changes you make to your shipping plan can affect the number of items in each shipment. For example, adding 12 units of one product to your shipping plan could result in two shipments of six units each.
If you change the total from 12 to nine, your plan might be updated, resulting in one shipment with seven units and the other with two.
Shipping restrictions to send FBA inventory to Amazon
Finally, this information is extremely important for anyone who is developing their business on Amazon. Last March, the company imposed a number of restrictions on the shipment of goods to FBA warehouses.
As a result, after creating the delivery, the seller received a message from Amazon the product had reached its maximum quantity, and there was no more room for it.
In practice, this means that Amazon warehouses are overflowing with goods that are not in demand and take up space without making a profit.
By the way, if you receive such a message from Amazon, it may be worth revising the product catalog and changing the course towards selling more profitable products.
You can check if your product falls under the restriction by referring to the list specially created by Amazon. The restriction does not apply to unique products and new products.
There can be only one advice – make a proper product listing and work with customers so that your product always sells well.
Stay tuned
In summary, some products require proper preparation so they arrive at Amazon fulfillment centers in their best condition. The procurement guide for many products is available during the product preparation phase of the shipment creation.
If you don’t want to prepare the products, you can ask Amazon to do it for you for a fee. Stay tuned as in the next blog we are going to discuss how prepare your products for FBA shipping.
1


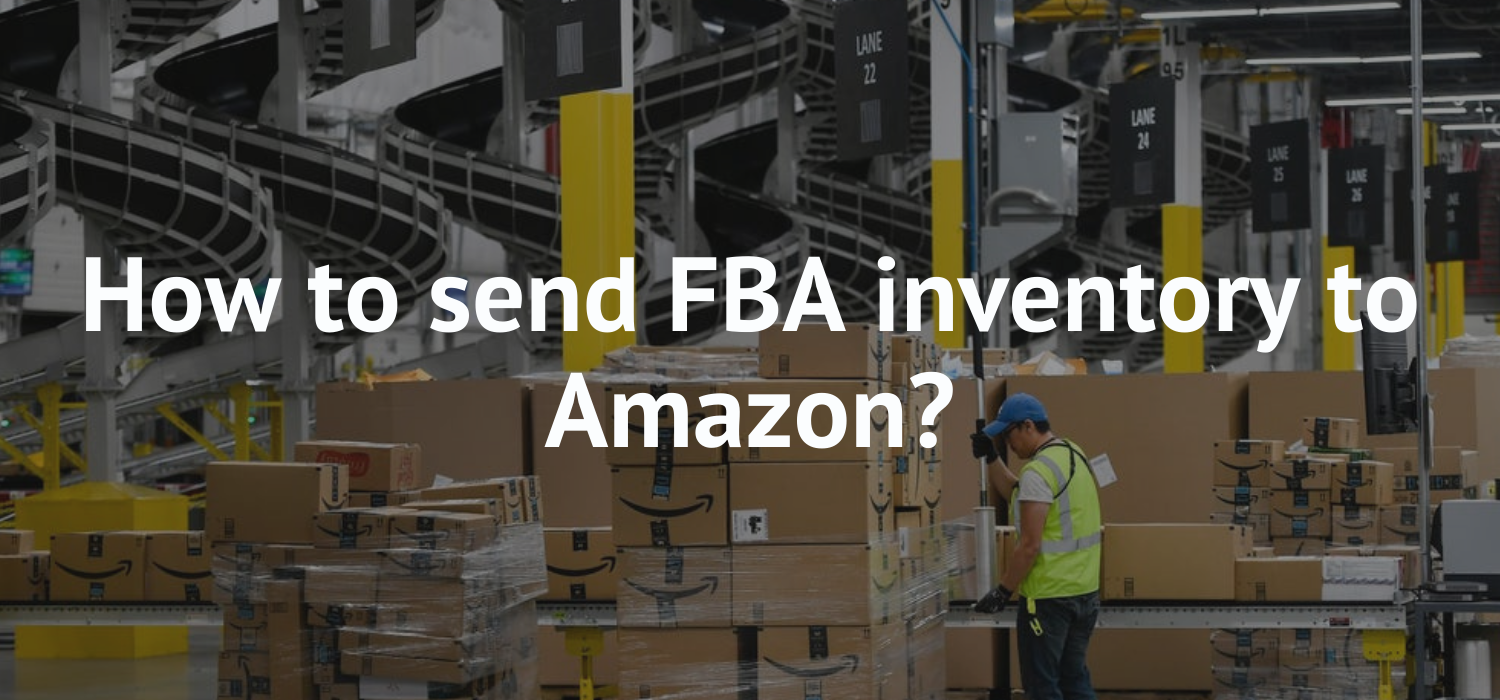
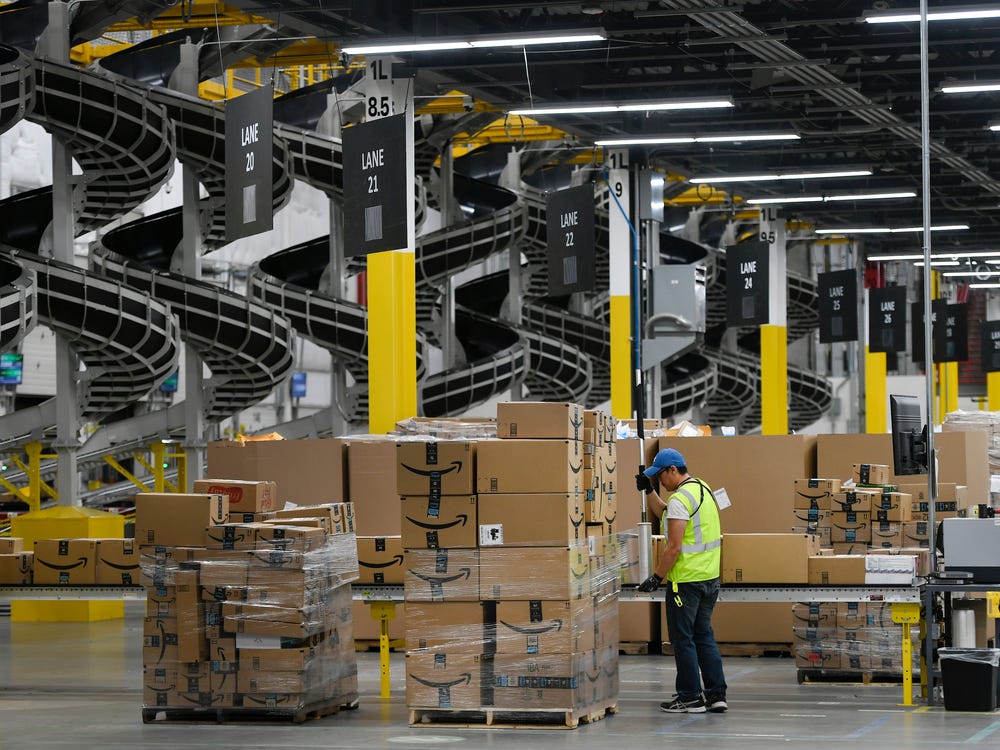
Note: To use this tool, make sure your SKUs are Fulfillment by Amazon (FBA) SKUs. For more information on how to change a SKU from seller-fulfilled to FBA or to edit a listing, go to Edit a listing .